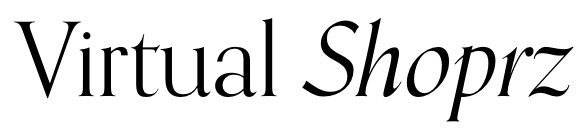How to Add Team Members in Canva: A Quick Guide
“Two heads are better than one” is an adage applicable in many situations, even in graphic design.
That’s why collaborating with experienced designers and/or new designers who are as creative as or more creative than you are is essential.
Doing so will ensure you’ve covered all the bases before finalizing a design.
Fortunately, Canva Teams makes collaboration easier and more convenient, and all you have to do is learn how to add team members in Canva.
Don’t worry as we’ll teach you how to do that and more. As a bonus, we’ll also talk about Design Cuts to help you make a profit out of your original designs.
What Is Canva Teams?
In a traditional design-making setting, the whole team meets in a room to brainstorm ideas, come up with a plan, make edits, and more until they end up with a final design.
The Canva Teams is no different, except that your office for collaboration is your computer.
Thus, you and your team members can provide feedback, suggest changes, or even make edits anytime, anywhere.
Also, the platform isn’t exclusive to companies or teams of designers; freelancers can also take advantage of it.
Your team members can be your relatives and friends who have a good eye for designs or match your target customers or clients.
That said, there are two types of accounts available for you to choose from, whether you’re a small graphic designing team or a freelancer.
Canva Free
The Free account allows you to create up to 20 teams, and each team can have a maximum of 3,000 members, including yourself.
You can also allow some individuals to have more access than the Members by assigning them Administrator roles.
Like in a traditional office setting, having an administrator will ensure the team accomplishes tasks on time, even if you’re not around.
Canva Pro
Unlike the Free option, Canva Pro requires you to pay a minimal monthly or yearly subscription fee, depending on the number of team members you want to add.
This fee covers the added features that will greatly benefit you, your team members, and your company, such as animation, higher cloud storage, content planner, background remover, premium video, and save designs as templates.
Apart from those, you can also assign a Template Designer role besides Administrator and Member.
That’s why Canva Pro is highly recommended for growing teams and power users.
If you want to see if it’s the right plan for you, you can take advantage of the 30-day free trial to see its impact on your team’s productivity and communication.
From there, you can decide whether to continue, pause, or cancel your Canva Pro subscription.
How To Add Team Members in Canva
Now that you have a Canva account, it’s time to add members by following these two easy steps:
Step 1: Create a Team
Look for the gear icon found on the top right corner of your Canva account’s home page and click it.
Select the “Account Settings” and look for and click the “Billings & Teams” tab.
Scroll through the “Team” section and click the “Create a new team” tab.
A dialogue box labeled “Team Name” will appear, so type in your chosen team’s name and click the “Continue” button.
At this point, the homepage will refresh and redirect you to your account’s homepage.
Step 2: Invite Team Members
Now, it's time to add members by inviting them to be part of your team.
There are two ways to do so:
Via Your Canva Account
This process of inviting team members will depend on the device you’re currently using:
Computer
Search for Canva’s website and log in to your account
On your Canva account’s homepage, select the specific team’s name where you want to add members.
You’ll find an “Invite members” button below the team name and click it. You may also click the “People” tab.
Enter the email addresses of your chosen team members
Click the “Send invitations” button.
Each member added should receive an email containing the invitation link they need to accept within 30 days.
Mobile Web
Here’s the seven-step process of adding team members using your mobile device:
Search for Canva’s website and log in to your account.
Click on the “Menu” tab.
Look for the “Team” tab and click it.
Select the specific team’s name where you want to add members.
Click the “Invite members” button or the “People” tab.
Enter the email addresses of your chosen team members.
Click the “Send invitations” button.
Each member added should receive an email containing the invitation link they need to accept within 30 days.
Mobile App
If you’ve downloaded the Canva app, here’s how you can invite and add members to your team:
Open the mobile app and log in to your account.
Click the “Menu” tab.
Look for the “Team” tab and click it.
Select the specific team’s name where you want to add members.
Click the “Invite members” button or the “People” tab.
Enter the email addresses of your chosen team members.
Click the “Send invitations” button.
Each member added should receive an email containing the invitation link they need to accept within 30 days.
Please note that you can currently only add up to five members, including yourself, when using the mobile app.
If you’re using Canva Free, you need to upgrade to Canva Pro via your computer or mobile browser.
If you’re already a paying Canva Pro subscriber via the app, you would need to cancel your subscription and re-subscribe via your mobile or computer browser.
Via email or Message
You may also directly send an invitation link to the individuals you want to become your team members.
All you’ve to do is click on the “Get link” option, copy the link, and send it to your future members.
How Design Cuts Can Help Canva Users
Although Canva already has many features that you and your team can use to create designs, there are also third-party platforms with tools you can use for your designs.
Design Cuts is an online marketplace where you buy graphics, fonts, templates, and more.
It also has Learning Hub where artists and designers can find free resources or tutorials to enhance their knowledge and improve their skills.
Apart from those, it’s also one of the best platforms to sell your own Canva templates by opening a store.
As a Design Cuts store owner, you’ll have your own customer support team, access to Product Academy and exclusive product programs, and free product promotion during live events.
Work Efficiently and Effectively as a Team
Communicate and collaborate effectively as a team even if you live in different places and time zones through Canva teams to prevent delays in your project creation.
Not only is the interface user-friendly, but the process on how to add team members in Canva is easy to learn and follow.
Even if you have a paid account, you’re assured you’ll have a return on investment because you can meet your client’s deadlines or make necessary edits on time.
Also, there are many ways to earn from selling your Canva templates, and having your design store at Design Cuts is one of the best options because of the perks you’ll enjoy.
You can also find designs from other creative people to use for your projects.